2.1.2. Pokladnica tlačidlová
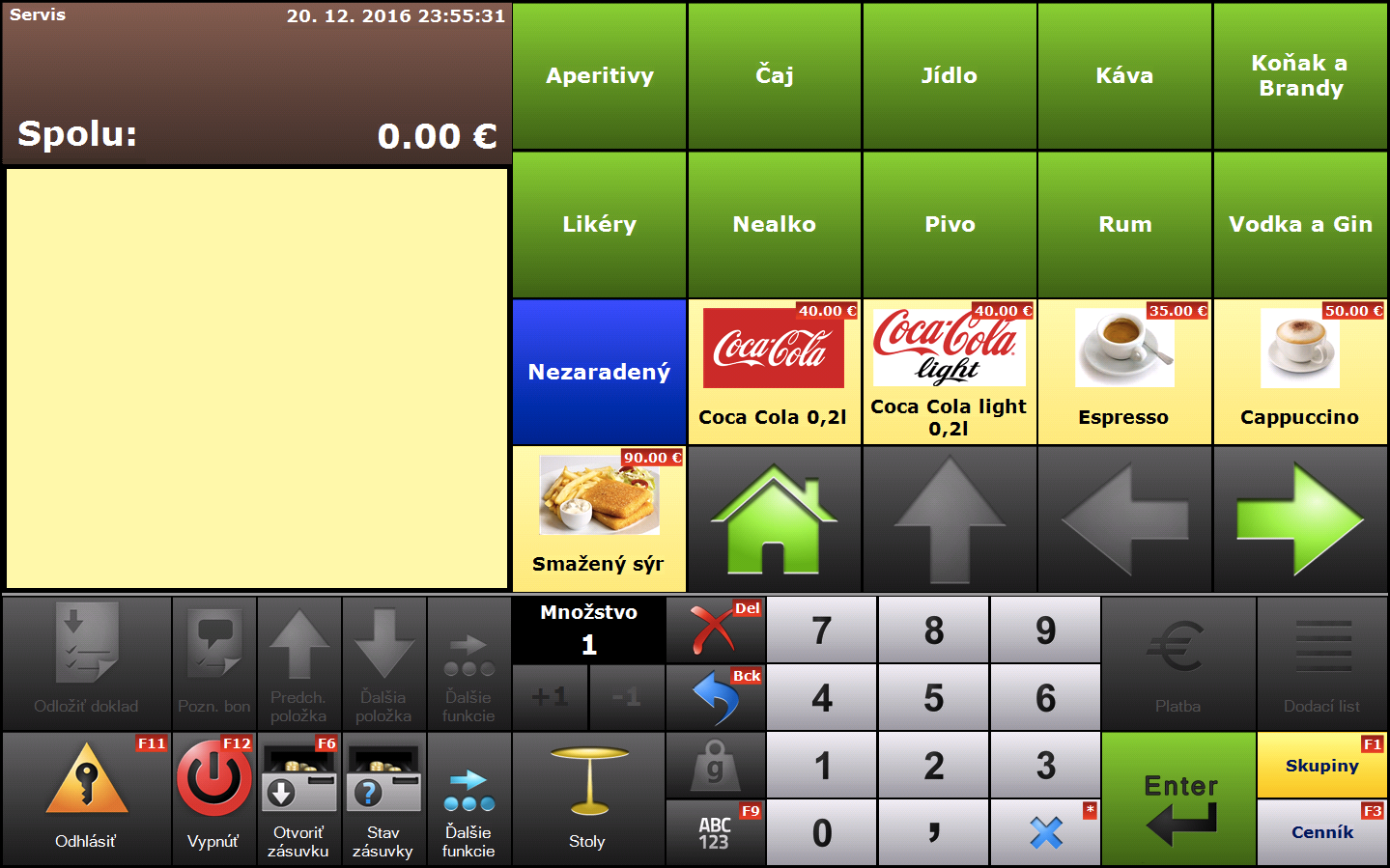
Režim predaja Pokladnica tlačidlová sa používa hlavne v prevádzkach reštauračného typu, ale samozrejme je ho možné použiť aj v iných prevádzkach, kde by sa takýto grafický mód mohol použiť, napríklad predaj vstupeniek v múzeu, alebo predaj lístkov v lyžiarskom stredisku.
Používajú sa pri ňom aj otvorené stoly a výber položiek sa realizuje prostredníctvom výberu cez tovarové skupiny. Ukončiť doklad je možne aj bez odloženia dokladu na stôl a teda umožňuje priame blokovanie. To sa využije hlavne vo fast foodoch a podobne. Rozdiel od klasického predaja cez menu Pokladnica je najmä v tom, že doklad sa nevytláča hneď pri jeho založení ale väčšinou sa odkladá na stôl a následne sa s ním ešte môže ďalej pracovať alebo sa ukončí.
2.1.2.1. Tvorba pokladničného dokladu
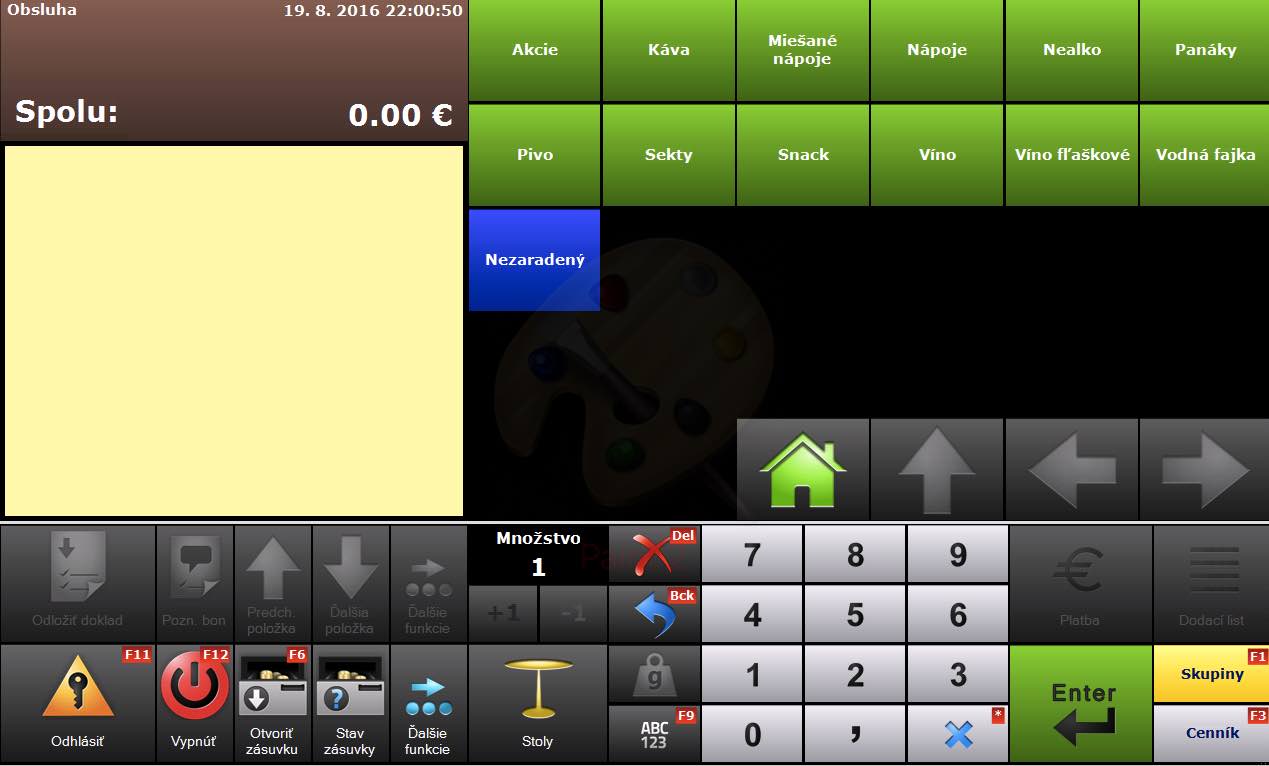
Pri zakladaní nového účtu sa postupuje nasledovne:
- Z tovarových skupín, ktorá je v pravej hornej časti obrazovky vyberiete položku, ktorú chcete pridať do dokladu.
- Pokiaľ potrebujete zadať viac ks toho istého tovaru, použijete numerickú klávesnicu na PC, softwarovú klávesnicu v dolnej časti obrazovky, alebo použijete tlačidlá +1 / -1
- Množstvo tovaru alebo služby môžete zmeniť editáciou položky, ktorá je už pridaná do pokladničného dokladu pomocou tlačidla Oprava položky. Postup je nasledovný
- Kliknite na položku v pokladničnom doklade, ktorú chcete upraviť (ľavá časť).
- Kliknete na tlačidlo Ďalšie funkcie
- Kliknite na tlačidlo Opraviť položku.
- V okne Oprava položky dokladu zadajte zmenené množstvo položky.
Pomocou funkcie Opraviť položku môžete tiež meniť predajnú cenu, alebo zadávať zľavu na konkrétnu položku.

• Po pridaní položky sa do základného stavu (zobrazenie základných tovarových skupín) dostanete stlačením tlačidla "domček".
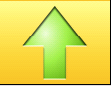
Pokiaľ sa chcete dostať iba o 1 úroveň vyššie, použijete tlačidlo "šípka hore".
Takýmto spôsobom pridáte do dokladu všetky požadované položky a následne doklad odložíte pomocou tlačidla ODLOŽIŤ DOKLAD. (Po stlačení tohto tlačidla sa Vám zobrazí okno, kde si vyberiete, do ktorého priestoru a na ktorý stôl chcete účet odložiť).
- Pokiaľ chcete doklad hneď vyúčtovať, stlačíte tlačidlo PLATBA. Zobrazí sa okno s výberom typu platby, kde vyberiete požadovaný typ platidla a následne sa tlačí doklad. V nastaveniach (Systém/Nastavenia/Mena a výpočty) registračnej pokladnici je možné nastaviť, aké formy úhrady pokladničného dokladu bude pokladnica ponúkať. Možná je kombinácia týchto foriem úhrady: hotovosť, platobná karta, stravné lístky a šeky. Ak sa ako forma úhrady predvolí napr. len hotovosť, ostatné formy úhrady budú zakázané. Pri platbe formou kombinovanej platby sa zobrazí tabuľka s možnosťou zadať jednotlivé spôsoby úhrady a uhrádzanú sumu.
2.1.2.2. Dodatočné pridanie položky do pokladničného dokladu
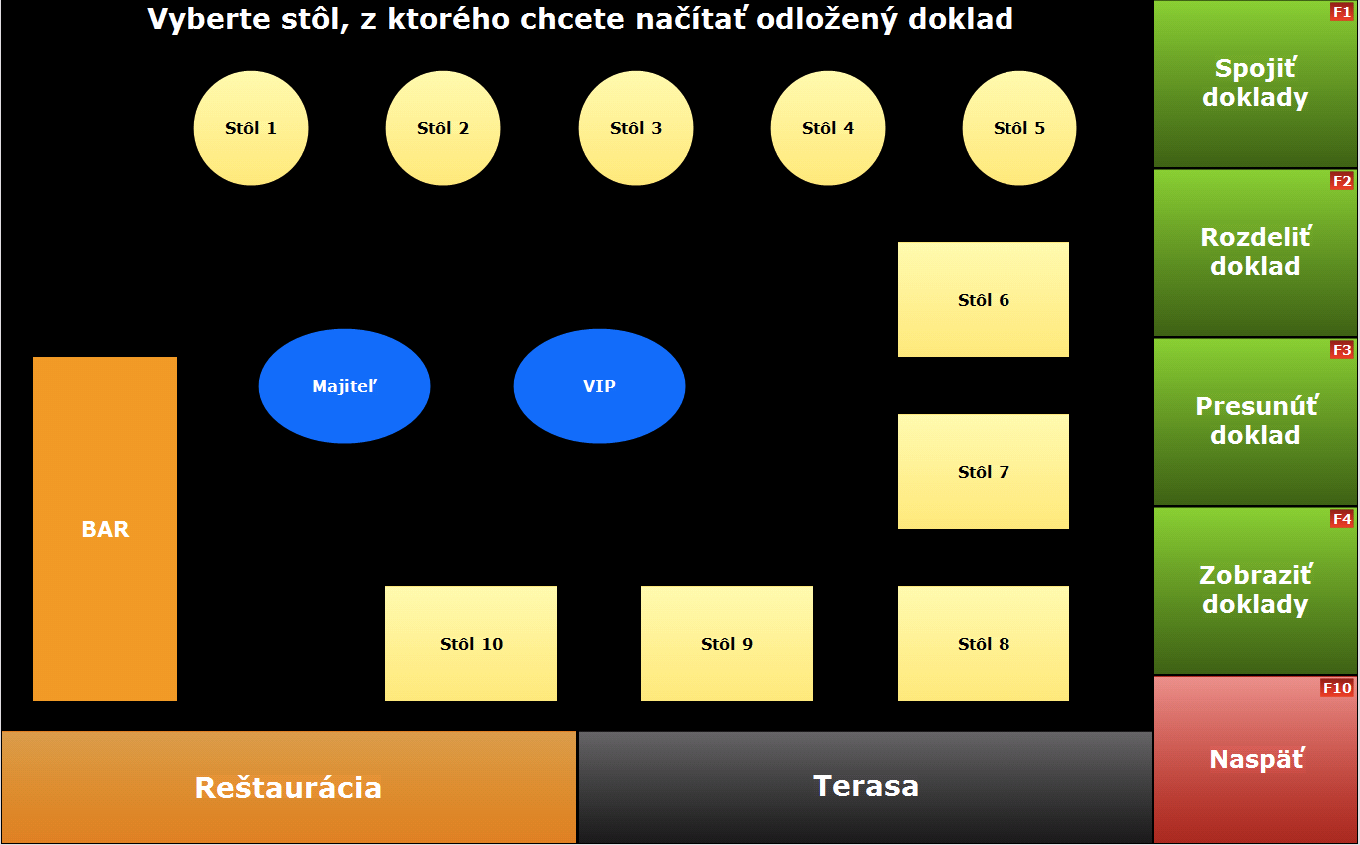
Pokiaľ potrebujete do odloženého dokladu pridať ďalšie položky, alebo ho editovať, vyúčtovať, postupujete nasledovným spôsobom:
- Zo základnej obrazovky stlačíte tlačidlo
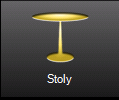
- Zobrazí sa okno s priestormi a stolmi
- V nich si vyberiete účet, s ktorým chcete ďalej pracovať
- Následne sa zobrazia položky, ktoré máte na danom doklade už pridané
- S takýmto dokladom môžete ďalej pracovať, alebo ho vyúčtovať stlačením tlačidla PLATBA
- Po stlačení tlačidla PLATBA sa zobrazí okno s výberom typu platby, kde vyberiete požadovaný typ platidla a následne sa tlačí doklad. V nastaveniach (Systém/Nastavenia/Mena a výpočty) registračnej pokladnici je možné nastaviť, aké formy úhrady pokladničného dokladu bude pokladnica ponúkať. Možná je kombinácia týchto foriem úhrady: hotovosť, platobná karta, stravné lístky a šeky. Ak sa ako forma úhrady predvolí napr. len hotovosť, ostatné formy úhrady budú zakázané. Pri platbe formou kombinovanej platby sa zobrazí tabuľka s možnosťou zadať jednotlivé spôsoby úhrady a uhrádzanú sumu.
2.1.2.3. Poznámka na doklady - tlač na bonovaciu tlačiareň
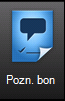
Obrázok 2.3. Poznámka bon
Poznámka na bon
V prípade, že používate bonovacie tlačiarne pre tlač objednávok (napr. do kuchyne, baru, pizzerie...) a potrebujete k položke doplniť ľubovoľný informatívny text, označíte položku, ku ktorej chcete dopísať informatívny text a použijete tlačidlo Pozn. bon. Následne sa zobrazí okno, kde je možnosť dopísať poznámku, resp. vybrať niektorú poznámku z predošlých (program si zachováva naposledy písané texty poznámok).
2.1.2.4. Spájanie odložených dokladov
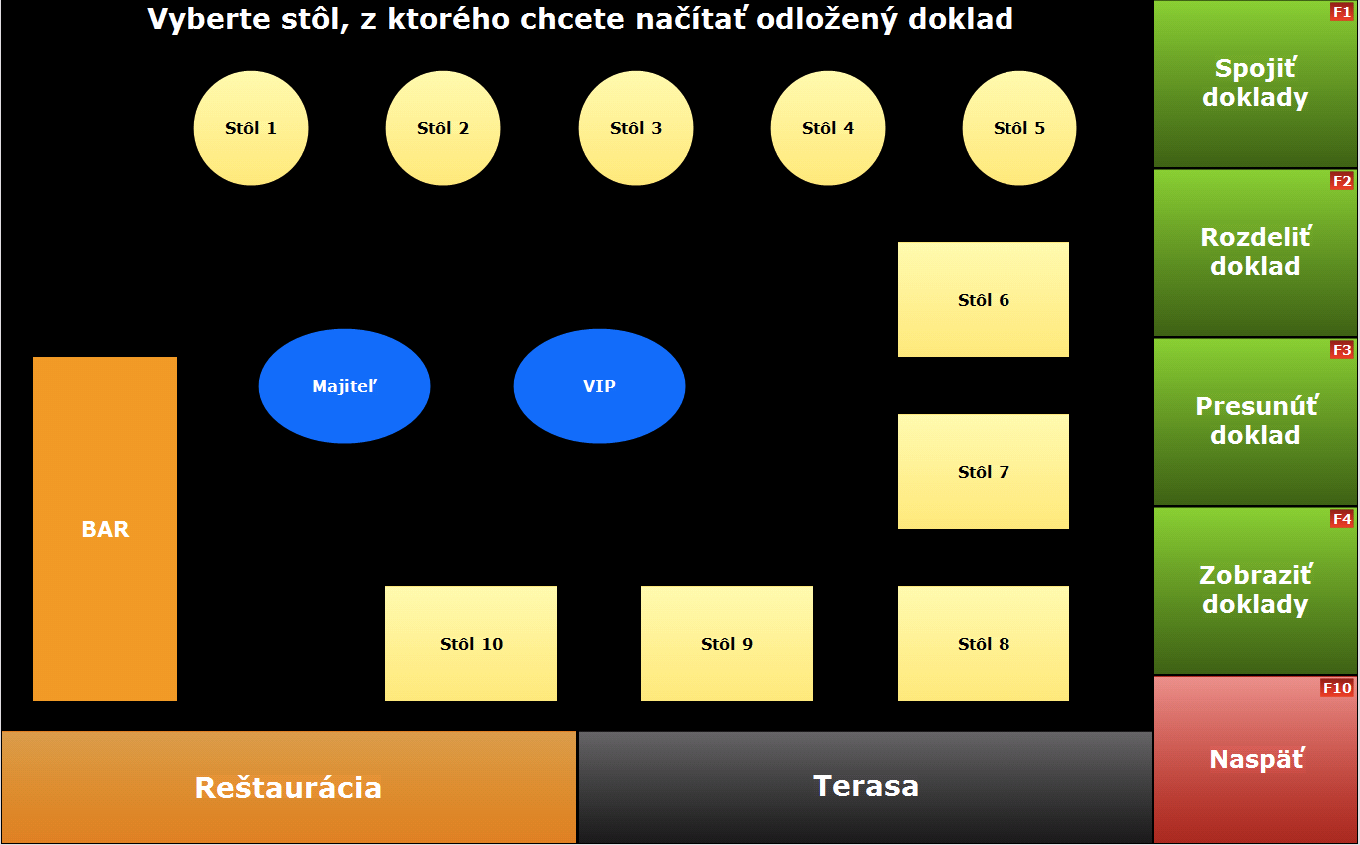
V prípade, že máte viacero odložených dokladov na rôznych stoloch a chcete ich spojiť do jedného účtu, použijete na to funkciu SPOJIŤ DOKLADY.
Postup je nasledovný:
- doklady, ktoré chcete spojiť do jedného je potrebné mať uložené na jednom stole, pokiaľ ich tak uložené nemáte, použijete na to funkciu PRESUNÚŤ DOKLAD,
- stlačíte tlačidlo SPOJIŤ DOKLADY,
- vyberiete stôl, na ktorom chcete účty spájať,
- zobrazí sa okno, kde vidíte účty, ktoré sú uložené na danom stole,
- vyberiete dva, alebo viac účtov, ktoré chcete spojiť (na dané účty kliknete - zostanú vysvietené)
- stlačíte tlačidlo OK
- na vybranom stole na účty zlúčia a všetky položky z vybraných účtov sa prenesú na jeden spoločný doklad.
2.1.2.5. Rozdelenie dokladu
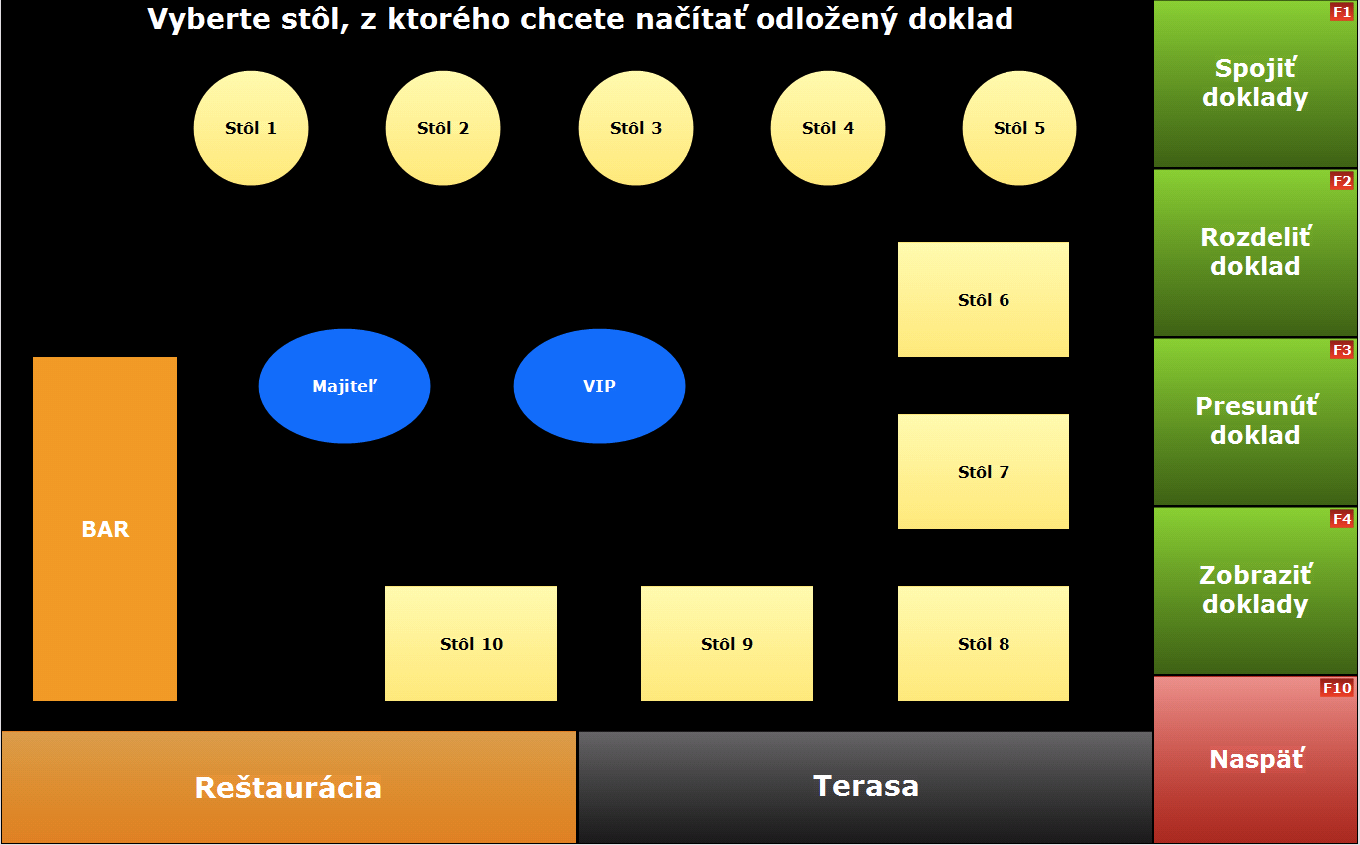
V prípade, že potrebuje účet rozdeliť, rozúčtovať na viacero dokladov, použijete funkciu ROZDELIŤ DOKLAD.
Postupujte nasledovne:
- v menu odložené doklady vyberiete funkciu ROZDELIŤ DOKLAD,
- následne vyberiete stôl a účet, ktorý chcete rozdeliť,
- zobrazí sa doklad s jednotlivými položkami, ktoré sú na ňom nablokované,
- označite položku, ktorú chcete presúvať a stlačíte tlačidlo
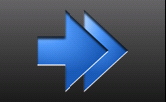
- v prípade, že nechcete presunúť celé množsvo tovaru, ktoré je na účte nablokované, zadáte najskôr požadované množstvo, ktoré chcete presunúť a až potom stačíte
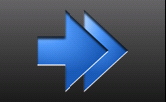
- pokiaľ máte takto vybrané a presunuté všetky položky dokladu, možete takýto doklad uložiť tlačidlom OK (nový doklad sa uloží na ten istý stôl, na ktorom bol pôvodný doklad), alebo ho môžete hneď vyúčtovať - použijete tlačidlo PLATBA.
2.1.2.6. Presunutie dokladu
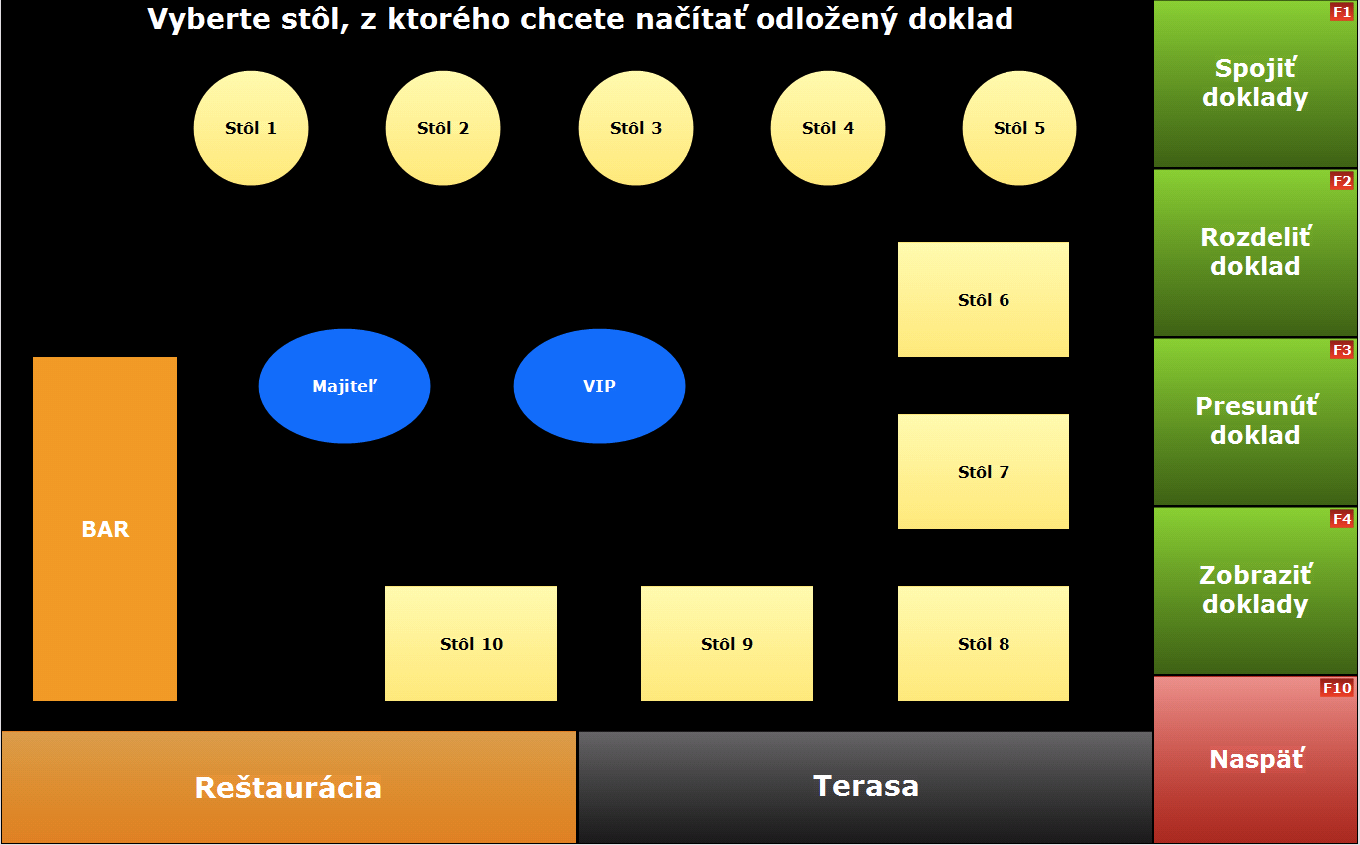
Odložené doklady je možné presúvať medzi jednotlivými stolmi.
Postup je nasledovný:
- na mape stolov stlačíte tlačidlo PRESUNÚŤ DOKLAD
- vyberiete doklad zo stola, ktorý chcete prusúvať (v prípade, že je na danom stole viacero odložených účtov, vyberiete správny účet)
- kliknutím vyberte stôl, na ktorý chcete aby sa účet presunul.



