2.3.7. Predfaktúry
Vytvorenie predfaktúry:
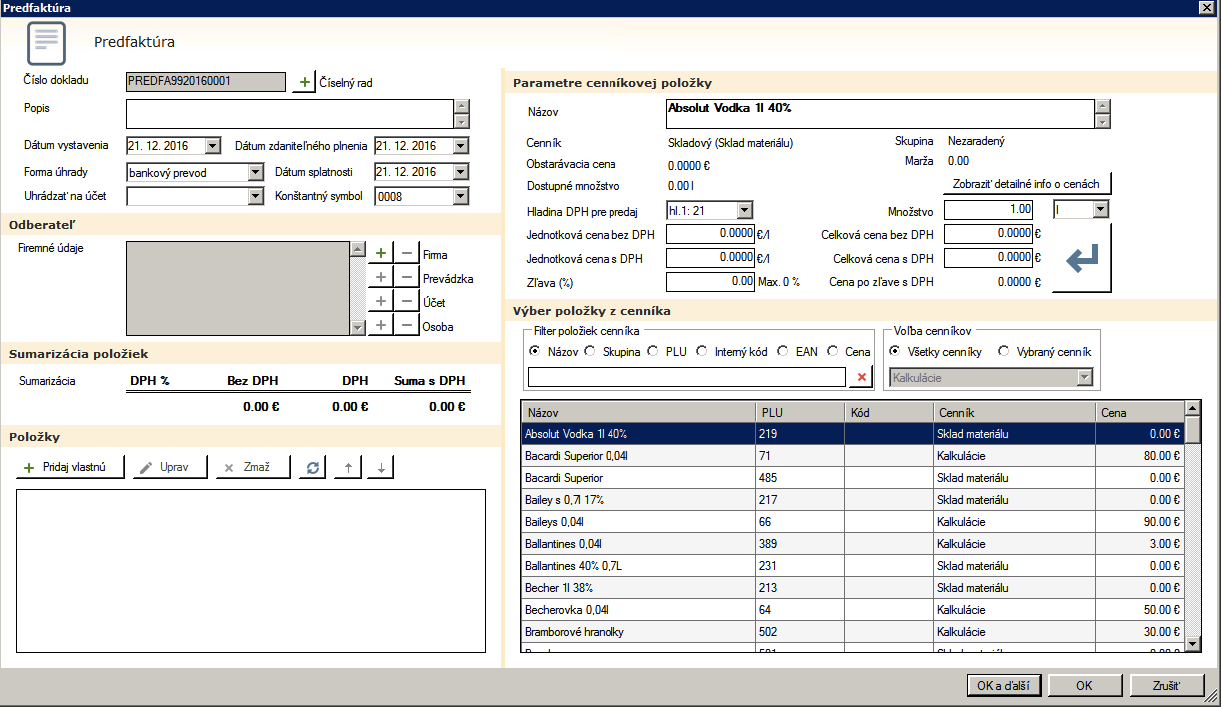
Predfaktúru vytvoríte stlačením tlačidla + Pridaj
- Zobrazí sa okno Predfaktúra, kde je potrebné vyplniť polia, aby bolo možné predfaktúru uzavrieť,
- Číslo dokladu – toto číslo sa doplní automaticky do poradia, ako sú faktúry vytvárané (variabilný symbol)
- Popis – slúži na bližšiu špecifikáciu príjemky
- Dátum vystavenia – dátum vystavenia dokladu
- Dátum zdaniteľného plnenia –dátum, kedy bol tovar dodaný
- Forma úrady – treba vybrať, akou formou má byť faktúra uhradená
- Dátum splatnosti – dátum, do ktorého má byť faktúra uhradená
- Uhrádzať na účet – treba zo zoznamu vybrať číslo, na ktoré má byť faktúra uhradená
- Konštantný symbol – konštantný symbol faktúry
- Firemné údaje – treba kliknúť na tlačidlo + pri názve Firma a vybrať si odberateľa zo zoznamu. Pokiaľ tam odberateľ nie je, je možné ho pridať priamo z tohto okna
- Následne je nutné vybrať samotné položky do výdajky. Všetky tovary vidíte v pravom dolnom rohu, kde je možné položku vybrať priamo zo zoznamu, alebo ju nájsť pomocou filtra nad položkami. Vo filtri je možné hľadať podľa: Názvu, skupiny tovarov, PLU kódu, interného kódu, EAN kódu, alebo ceny. Keď si vyberiete kritérium, podľa ktorého tovar hľadáte, do poľa píšete hľadaný výraz. Pokiaľ používate viacero cenníkov, tovary sa zobrazujú buď zo všetkých cenníkov, alebo iba z cenníka, ktorý si vyberiete pomocou filtra voľba cenníkov.
- Pokiaľ ste vybrali položku, ktorú chcete pridať do výdajky, je potrebné vyplniť nasledovné polia:
- Množstvo – počet merných jednotiek, ktoré sa vydávajú zo skladu (štandardne je tam vyplnené 1)
- Merná jednotka, v ktorej sa má vybraný tovar vydať
- Predajnú cenu – tam máte možnosť vybrať, akú cenu zadáte (jednotkovú cenu bez DPH, jednotkovú cenu s DPH, celkovú cenu bez DPH, celkovú cenu s DPH) ostatné polia z cenou sa Vám automaticky dopočítajú,
- zľava – pokiaľ chcete na daný produkt aplikovať zľavu, zadáte % zľavy
- pokiaľ máte všetky parametre vyplnené, je potrebné stlačiť tlačidlo Pridaj
- následne sa položka pridá do ľavej časti, kde sa Vám takto tvorí predfaktúra,
- v prípade, že potrebujete opraviť niektorú z položiek, ktoré už sú v ľavej časti príjemky, použite na to tlačidlo Uprav, kde následne môžete zmeniť prijímané množstvo na sklad, DPH hladinu pre nákup, DPH hladinu pre predaj, nákupnú a predajnú cenu
- pre vymazanie položky z príjemky slúži tlačidlo Zmaž,
- pokiaľ máte predfaktúru hotovú, uložíte ju stlačením tlačidla OK
V prípade, že máte predfaktúru vytvorenú, môžete ju vytlačiť stlačením tlačidla Vytlačit fiškálny doklad. Takýmto spôsobom môžete vytlačiť akúkoľvek faktúru, ktorú ste vystavili.
V prípade, že potrebujete vytlačiť sumarizáciu dokladov, stačíte tlačidlo Vytlačiť sumarizáciu dokladov. V prípade potreby môžete použiť filter, kde si viete spresniť výber dokladov.
Úhrada predfaktúry
Pokiaľ máte predfaktúru vystavenú, automaticky má nadstavený stav NEUHRADENÁ. V prípade, že bola predfaktúra uhradená, máte možnosť si tento stav zaevidovať a to spôsobom, že na danú predfaktúru kliknete pravým klikom myši a vyberiete úhrada faktúry, alebo úhrada faktúry cez fiškálny modul (podľa toho, aký typ úhrady bol na faktúre nadstavený).



