2.3.12. Odložené doklady
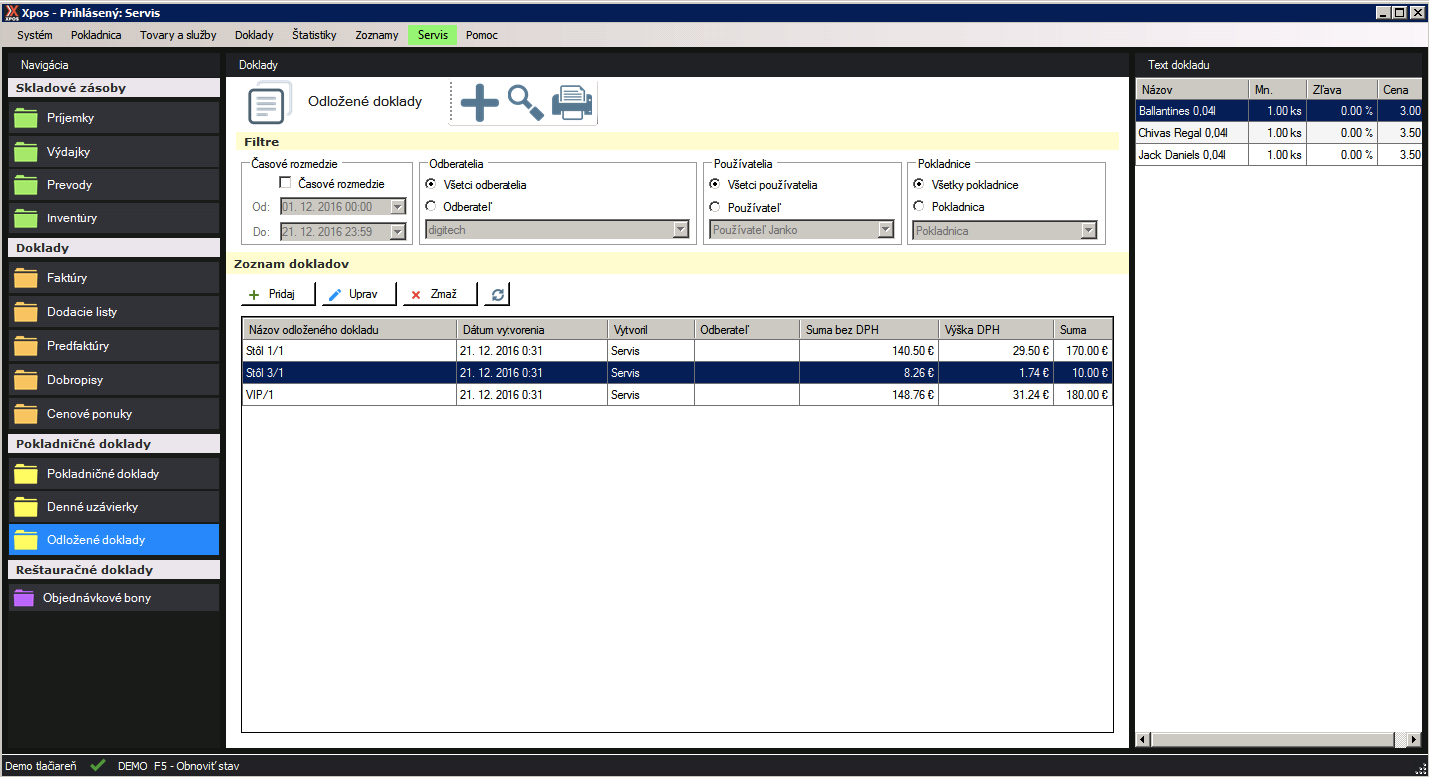
V menu odložené doklady nájdeme všetky doklady, ktoré boli v pokladnici vytvorené, ale ešte neboli vyúčtované (sú odložene). Tieto pokladničné doklady si v menu odložené doklady môžeme prezerať, opravovať, mazať, zlučovať alebo vyúčtovať.
Vytvorenie nového pokladničného dokladu
- Nový pokladničný doklad vytvoríte stlačením tlačidla + Pridaj
- Zobrazí sa okno pokladničný doklad, kde je potrebné vyplniť polia, aby bolo možné pokladničný doklad uzavrieť,
- Číslo dokladu – toto číslo sa doplní automaticky do poradia, ako sú pokaldničné doklady vytvárané,
- Názov – slúži na označenie, pomenovanie odloženého pokladničného dokladu,
- Firemné údaje – v prípade, že chcete vytvoriť adresný pokladničný doklad, treba kliknúť na tlačidlo + pri názve Firma a vybrať si odberateľa zo zoznamu. Pokiaľ tam odberateľ nie je, je možné ho pridať priamo z tohto okna,
- Následne je nutné vybrať samotné položky do pokladničného dokladu. Všetky tovary vidíte vpravom dolnom rohu, kde je možné položku vybrať priamo zo zoznamu, alebo ju nájsť pomocou filtra nad položkami. Vo filtri je možné hľadať podľa: Názvu, skupiny tovarov, PLU kódu, interného kódu, EAN kódu, alebo ceny. Keď si vyberiete kritérium, podľa ktorého tovar hľadáte, do poľa píšete hľadaný výraz. Pokiaľ používate viacero cenníkov, tovary sa zobrazujú buď zo všetkých cenníkov, alebo iba z cenníka, ktorý si vyberiete pomocou filtra voľba cenníkov.
- Pokiaľ ste vybrali položku, ktorú chcete pridať do pokladničného dokladu, je potrebné vyplniť nasledovné polia:
- Množstvo – počet merných jednotiek, ktoré sa vydávajú zo skladu (štandardne je tam vyplnené 1)
- Merná jednotka, v ktorej sa má vybraný tovar vydať
- Predajnú cenu – tam máte možnosť vybrať, akú cenu zadáte (jednotkovú cenu bez DPH, jednotkovú cenu s DPH, celkovú cenu bez DPH, celkovú cenu s DPH) ostatné polia z cenou sa Vám automaticky dopočítajú,
- zľava – pokiaľ chcete na daný produkt aplikovať zľavu, zadáte % zľavy o pokiaľ máte všetky parametre vyplnené, je potrebné stlačiť tlačidlo PRIDAJ
- následne sa položka pridá do ľavej časti, kde sa Vám takto tvorí pokladničný doklad
- v prípade, že do pokladničného dokladu potrebujete pridať novú vlastnú položku, kliknete na tlačidlo Pridaj vlastnú - následne si vypíšete názov a popis, sadzbu DPH, merateľnú veličinu, cenu, množstvo so záporným stavom (mínus - ) a prípadne zľavu na danú položku a potvrdíte tlačidlom OK. v prípade, že potrebujete opraviť niektorú z položiek, ktoré už sú v ľavej časti pokladničného dokladu, použite na to tlačidlo Uprav, kde následne môžete zmeniť vydávané množstvo, DPH hladinu pre nákup, DPH hladinu pre predaj a predajnú cenu
- pre vymazanie položky z pokladničného dokladu slúži tlačidlo Zmaž,
- pokiaľ máte pokladničný doklad hotový, uložíte ho stlačením tlačidla OK.
V prípade, že máte pokladničný doklad vytvorený a chcete ho vytlačit cez fiškálnu tlačiareň môžete ho vytlačiť tlačidlom vytlačiť fiškálny doklad. V tom prípade sa vytlačí daňový pokladničný doklad. Takýmto spôsobom môžete vytlačiť akýkoľvek odložený pokladničný doklad, ktorý ste vystavili. V prípade, že chcete zlúčiť dva, alebo viac dokladov do jedného, označíte si vybrané doklady a následne stlačíte tlačidlo združiť označené doklady.



