1.5.2. Sklady

Obrázek 1.19. Sklad a položky
Sklad vyvoláme v menu Produkty a služby - sklady nebo klávesovou zkratkou CTRL + S. Sklad je jednou z nejdůležitějších funkcí v programu PRESTO, proto bychom mu měli věnovat dostatek pozornosti. Po spuštění skladů se nám na obrazovce zobrazí položky z vybraného skladu na pravé straně a na levé straně se nám, zobrazí skupiny (tam je velmi důležité si výrobky správně zařadit).
Nové skupiny vytvoříte:
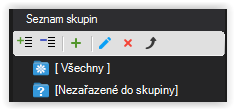
- klikněte na všechny
- klikněte na ikonu + přidat skupinu
- následně se vytvoří složka Nová skupina, kterou si můžete libovolně přejmenovat.
V případě, že chcete vytvořit podskupinu (skupinu druhé, třetí, čtvrté úrovně), klikněte na skupinu, jejíž podskupinu chcete vytvořit, a následně dát tlačítko přidat skupinu.
Vytváření skladových položek
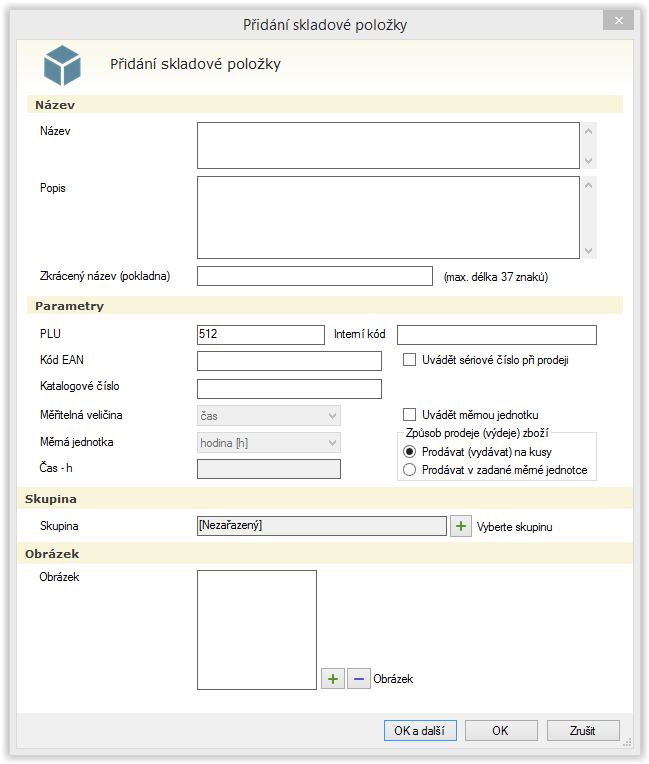
V případě že chcete vytvořit novou skladovou položku:
- kliknete na tlačítko PŘIDEJ.
- Zobrazí se Vám okno Přidání skladové položky - kde je třeba správně vyplnit následující parametry
- Název a Popis - název položky možnost vypsat popis max 250 znaků, pro přesnější definici zboží nebo služby možná ještě zvlášť použít kolonku popis
- zkrácený název (pokladna) - tento název je standardně oříznut na 37 znaků a tak, jak ho budete vidět v tomto poli, se bude tisknout i na pokladních dokladech,
- PLU - číslo skladové položky, jednoznačné číselné označení položky, kontroluje se duplicita. PLU kód slouží zejména pro rychlejší a přesnější vyhledání položky - kódy se generují automaticky,
- Interní kód - další, vlastní označení skladové položky,
- Kód EAN - čárový kód položky,
- Uvádět sériové číslo při prodeji - v případě, že je tato možnost zaškrtnuta, při výběru položky, po vyjmutí si program vyžádá sériové číslo daného zboží,
- Uvádět měřitelnou veličinu - případně definovat položce měřitelnou veličinu tuto možnost zatrhnete a následně si vyberete měřitelnou veličinu, měrnou jednotku a zadáte hodnotu pro danou položku,
- Způsob prodeje (výdeje zboží) - prodávat (vydávat na kusy) tuto možnost zaklikněte, pokud položku vydáváte vždy jen na kusy. V případě, že budete z položky prodávat i částečně, zaklikněte prodávat v zadané měrné jednotce - používá se zejména u surovin, ze kterých jsou následně vytvářeny kalkulace, rozlévané nebo rozvažované výrobky,
- Skupina - definujeme, do jaké skupiny položka patří. Skupiny už můžete mít vytvořené, nebo je vytvořit v tomto kroku,
- Aktuální cenová hladina - každému zboží můžete nadefinovat několik cenových hladin, u kterých je pak možné nastavit různé ceny pro tentýž zboží / službu
- Skladová cena - tento údaj se automaticky doplní, když se zboží přijme na sklad s nákupní cenou.
- Marže - marže prodejní ceny bez DPH vůči poslední skladové ceně - vyjádřená je v %.
- Hladina DPH (prodej) - vyberte v jaké DPH hladině se položka má prodávat.
- Prodejní cena bez DPH - prodejní cena bez DPH,
- DPH - DPH vyjádřena částkou na dané položce,
- Prodejní cena - prodejní cena s DPH,
- Maximální sleva% - pokud na položku chci uplatnit slevu, je třeba zadat její horní hranici v rozsahu 0% - 100%,
- Obrázek - možnost nahrání obrázku ke konkrétní položce - tento obrázek se bude zobrazovat při prodeji v tlačítkovém režimu prodeje.
Možnosti a operace ve skladu
Pokud máte skladové karty již vytvořené a potřebujete některou z nich editovat, resp. smazat, použijete na to tlačítka:
- Editovat položku

- Smazat položku

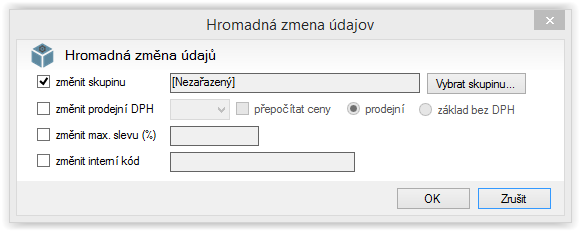
- V případě, že potřebujete provést hromadnou změnu na položkách, tak si dané položky označte pouhým kliknutím na dané položky (v případě, že chcete označit vícero položek, držte stisknuté tlačítko CTRL a myší označujte položky) a následně pravým kliknutím na myši se Vám zobrazí menu , kde Vám nabídne, které údaje lze hromadně změnit. Možnosti hromadných operací:
- hromadná změna skupiny,
- hromadná změna sazby DPH,
- hromadná změna maximální slevy,
- hromadná změna interního kódu
- Ve skladu lze vytisknout různe tiskové sestavy:
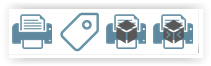
- Tisk ceníku - tisková sestava vytiskne kompletní seznam položek, které jsou v daném skladu nahrané, bez ohledu na to, zda mají nějaký stav, nebo ne,
- Tisk cenovek - tisková sestava slouží k vytisknutí cenovek pro zvolené, nebo i veškeré zboží v daném skladu. Po kliknutí na tuto ikonu se vám ukáže dodatečný filtr, kde si můžete upravit nastavení pro vaši tiskárnu resp. papír.
- Tisk okamžitého stavu skladových zásob - vytiskne Vám okamžitý výpis stavu skladu, kde máte červeně vyznačené položky, které se nacházejí v mínusu (pokud máte tuto možnost povolenou)
- Tisk seznam dodávek pro označené výrobky - vytiskne Vám příjemky, které se vážou na dané výrobky, na kterých byl vybrán zboží nakupované. Po vyjmutí této funkce se vám zobrazí dodatečný filtr, kde si můžete vybrat časové rozmezí nebo typy příjemek, které se mají zobrazit.
Pod tiskovými funkcemi se nachází možnost volba skladu. Zde si můžete vybrat, se kterým skladem budete pracovat.



