2.2.4. Vytvoření kalkulace (kalkulační položky)
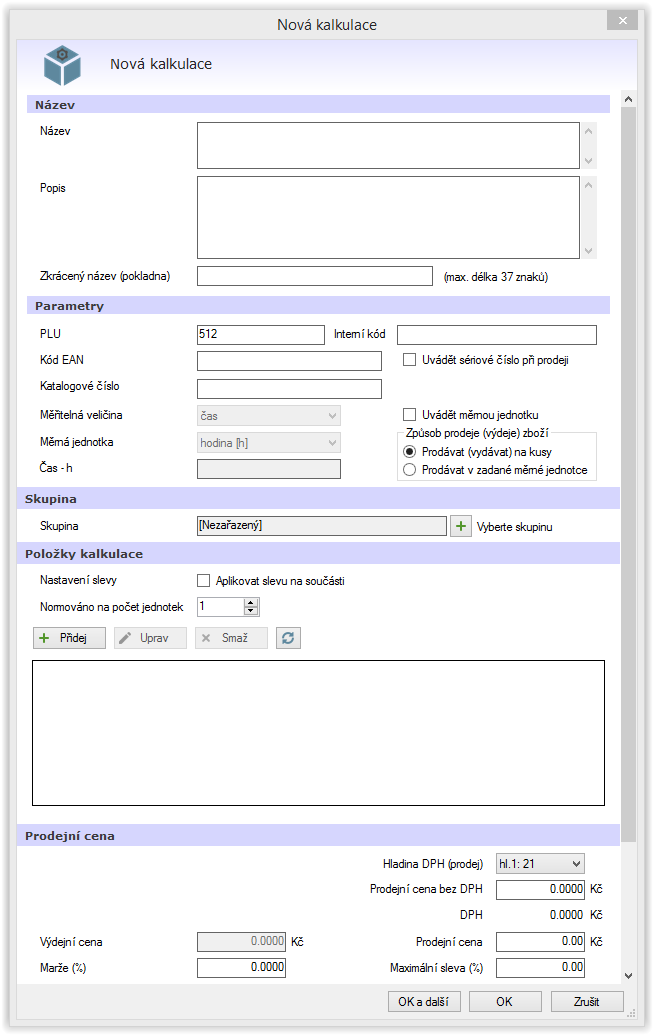
Vytváření nové kalkulace nebo její následná editace se provádí stejně, jako vytváření skladové položky, resp. neskladových.
Pro vytvoření nové kalkulace:
- stiskněte tlačítko + Přidej
- Zobrazí se okno Nová kalkulace - kde je třeba správně vyplnit následující parametry
- Název - název položky máte možnost vypsat max 250 znaků,
- Popis - pro přesnější definici zboží nebo služby možná ještě zvlášť použít kolonku popis
- zkrácený název (pokladna) - tento název je standardně oříznut na 37 znaků a tak, jak bude zadaný v tomto poli, se bude tisknout i na pokladních dokladech,
- PLU - číslo položky, jednoznačné číselné označení položky, kontroluje se duplicita. PLU kód slouží zejména pro rychlejší a přesnější vyhledání položky - kódy se generují automaticky,
- Interní kód - další, vlastní označení skladové položky,
- Kód EAN - čárový kód položky,
- Uvádět sériové číslo při prodeji - v případě, že je tato možnost zaškrtnuta, při prodeji se při výběru této položky se zobrazí pole pro zadání sériového čísla k danému zboží,
- katalogové číslo - číslo uváděné dodavatelem zboží nebo služeb, které se používá při objednávání,
- Uvádět měřitelnou veličinu - případně definovat položce měřitelnou veličinu tuto možnost zatrhnete a následně si vyberete měřitelnou veličinu, měrnou jednotku a zadáte hodnotu pro danou položku,
- Způsob prodeje (výdeje) zboží
- prodávat (vydávat na kusy) tuto možnost zaklikněte, pokud položku vydáváte vždy jen na kusy,
- prodávat v zadané měrné jednotce - v případě, že budete z položky prodávat i částečně, zaklikněte tuto možnost (používá se zejména při surovinách, ze kterých jsou následně vytvářeny kalkulace, rozlévané nebo rozvažované výrobky),
- Skupina - definujeme, do jaké skupiny položka patří. Skupiny už můžete mít vytvořené, nebo je vytvořit v tomto kroku,
- Aktuální cenová hladina - každému zboží můžete nadefinovat několik cenových hladin, u kterých je pak možné nastavit různé ceny pro tentýž zboží / službu
- Nastavení slevy - pokud tuto možnost zaškrtnete, sleva, kterou uplatníte při prodeji takové kalkulace ovlivní i její součásti
- Normované na počet jednotek - do tohoto pole si zadáte množství porcí, na kolik budete normovat (většinou se normuje na jeden ks / porci, nebo na 10 ks / porcí)
- Tlačítkem + Přidej si přidáte surovinu do kalkulační položky - a to způsobem:
- stisknete zelené tlačítko + výběr položky
- skladová položka - dokud se suroviny již nacházejí na daném skladu. Suroviny si v procesu vytváření kalkulace můžete doplňovat stejně, jako když si vytváříte nové položky (vytváření nové skladové položky)
- Součást - toto pole se využívá na zadání položek, které chcete mít v kalkulací obsaženy, ale tato součást nemá stav (počet mj - ks / kg / l ...
- Kalkulace - pokud potřebujete do Vámi vytvářené kalkulace použít kalkulaci, kterou již máte vytvořenou, tzv. složená kalkulace.
- Když jste si vybrali surovinu, součást nebo kalkulaci do rozpracované kalkulace, je potřeba zadat počet jednotek, které se do kalkulace použijí (toto množství se bude odepisovat ze skladu při výdeji této kalkulace)
- následně úkon potvrdíte tlačítkem OK. Pokud potřebujete přidávat hned další surovinu do kalkulace, můžete na to použít tlačítko OK a další.
- stisknete zelené tlačítko + výběr položky
- Výdejní cena - tento údaj se nám automaticky doplní, ze surovin, součástí nebo kalkulací, které jste do dané kalkulace použili na základě nákupních cen,
- Marže (%) - marže prodejní ceny bez DPH vůči výdejní ceně - vyjádřená je v%.
- Hladina DPH (prodej) - vyberte v jaké DPH hladině se položka má prodávat.
- Prodejní cena bez DPH - prodejní cena bez DPH,
- DPH - DPH vyjádřena částkou na dané položce,
- Prodejní cena - prodejní cena s DPH,
- Maximální sleva (%) - pokud chcete na položku uplatnit slevu, je třeba zadat její horní hranici v rozsahu 0% - 100%,
- Obrázek - možnost nahrání obrázku ke konkrétní položce - tento obrázek se Vám bude zobrazovat při prodeji v tlačítkovém režimu prodeje.



