2.1.2. Pokladna tlačítková
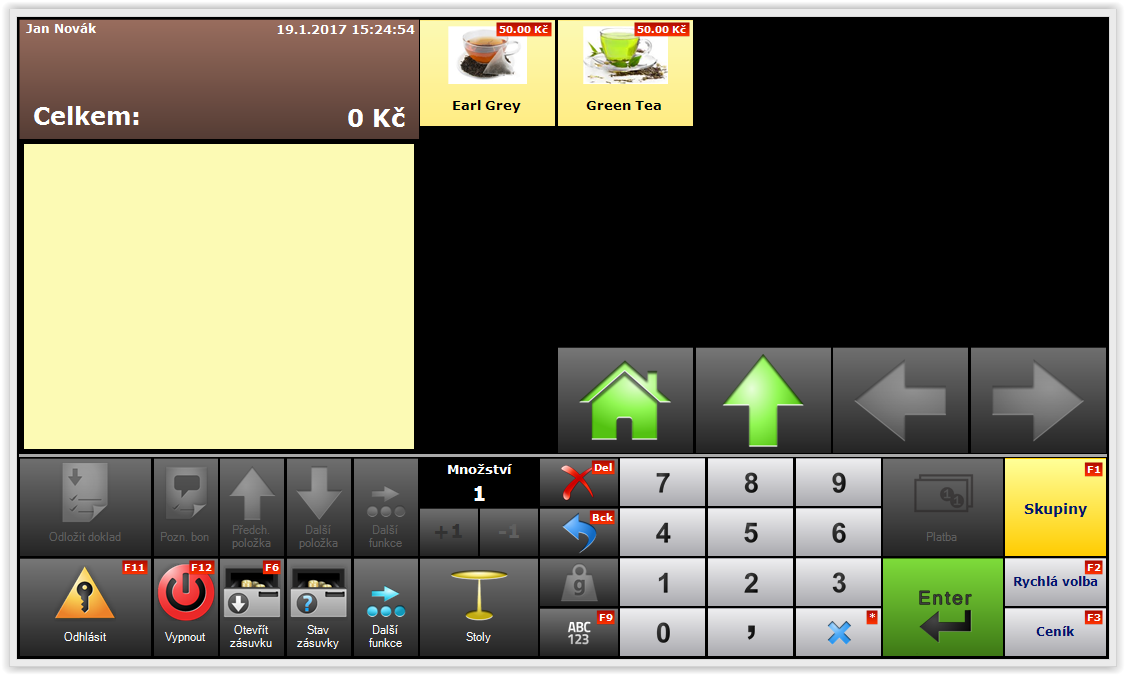
Režim prodeje Pokladny tlačítkové se používá hlavně v provozech restauračního typu, ale samozřejmě je ho možné použít v jiných provozech, kde by se takový grafický mód mohl použít, například prodej vstupenek v muzeu, nebo prodej lístků v lyžařském středisku.
Používají se při něm i otevřené stoly a výběr položek se realizuje prostřednictvím výběru přes zbožové skupiny. Ukončit doklad je možné i bez možnosti odložit doklad na stůl a tedy umožňuje přímé účtování. To se využije hlavně ve fast foodech a podobně. Rozdíl od klasického prodeje přes menu Pokladna je zejména v tom, že doklad se netiskne hned při jeho založení, ale většinou se odkládá na stůl a následně se s ním ještě může dále pracovat nebo se ukončí.
2.1.2.1. Tvorba pokladního dokladu
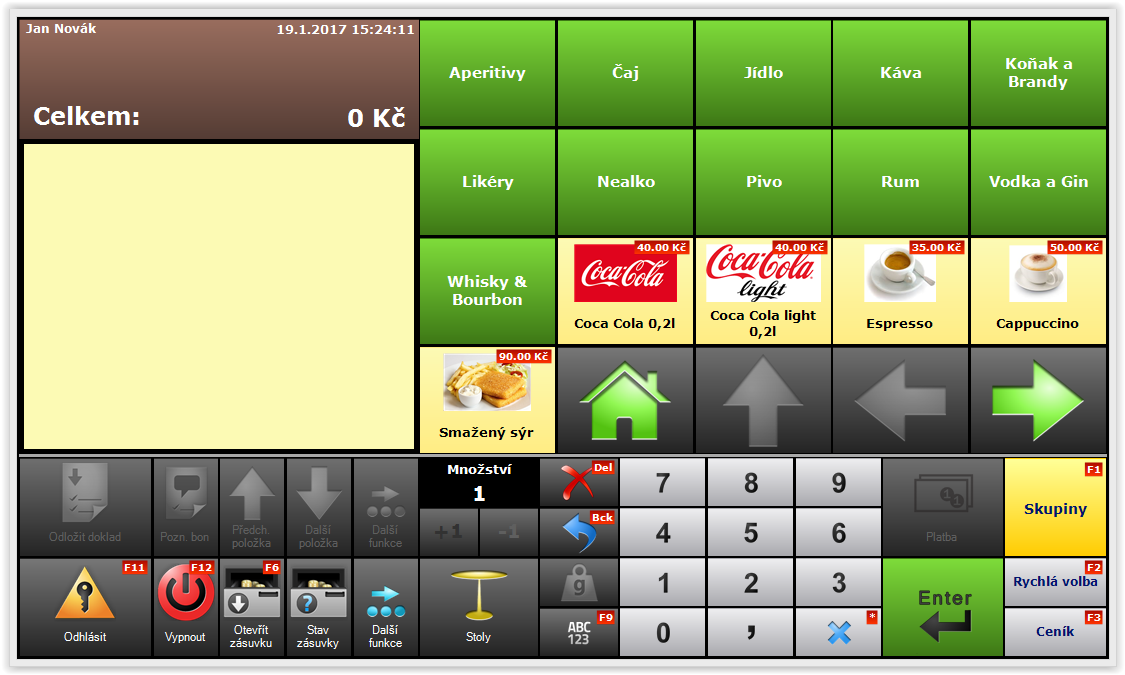
Při zakládání nového účtu se postupuje následovně:
- Ze skupin zboží, které jsou v pravé horní části obrazovky vyberete položku, kterou chcete přidat do dokladu.
- Pokud potřebujete zadat více ks stejného zboží, použijete numerickou klávesnici na PC, softwarovou klávesnici v dolní části obrazovky, nebo použijete tlačítka +1 / -1
- Množství zboží nebo služby můžete změnit editací položky, která je již přidána do pokladního dokladu pomocí tlačítka Oprava položky. Postup je následující:
- Klikněte na položku v pokladním dokladu, kterou chcete upravit (levá část).
- Kliknete na tlačítko Další funkce
- Klikněte na tlačítko Opravit položku.
- V okně Oprava položky dokladu zadejte změněné množství položky.
Pomocí funkce Opravit položku můžete také měnit prodejní cenu, nebo zadávat slevu na konkrétní položku.

- Po přidání položky se do základního stavu (zobrazení základních skupin zboží) dostanete stisknutím tlačítka "domek”.

Pokud se chcete dostat pouze o 1 úroveň výš, použijete tlačítko "šipka nahoru”
Takovým způsobem přidáte do dokladu všechny požadované položky a následně doklad odložíte pomocí tlačítka ODLOŽIT DOKLAD. (Po stisknutí tohoto tlačítka se Vám zobrazí okno, kde si vyberete, do kterého prostoru a na který stůl chcete účet odložit).
- Pokud chcete doklad hned vyúčtovat, stisknete tlačítko PLATBA. Zobrazí se okno s výběrem typu platby, kde vyberete požadovaný typ platidla a následně se vytiskne doklad.
- V nastaveních (Systém / Nastavení / Měna a výpočty) registrační pokladně je možné nastavit, jaké formy úhrady pokladního dokladu bude pokladna nabízet. Možná je kombinace těchto forem úhrady: hotovost, platební karta, stravenky a šeky. Pokud se jako forma úhrady předvolí např. jen hotovost, ostatní formy úhrady budou zakázány. Při platbě formou kombinované platby se zobrazí tabulka s možností zadat jednotlivé způsoby úhrady a hrazené částku.
2.1.2.2. Dodatečné přidání položky do pokladního dokladu
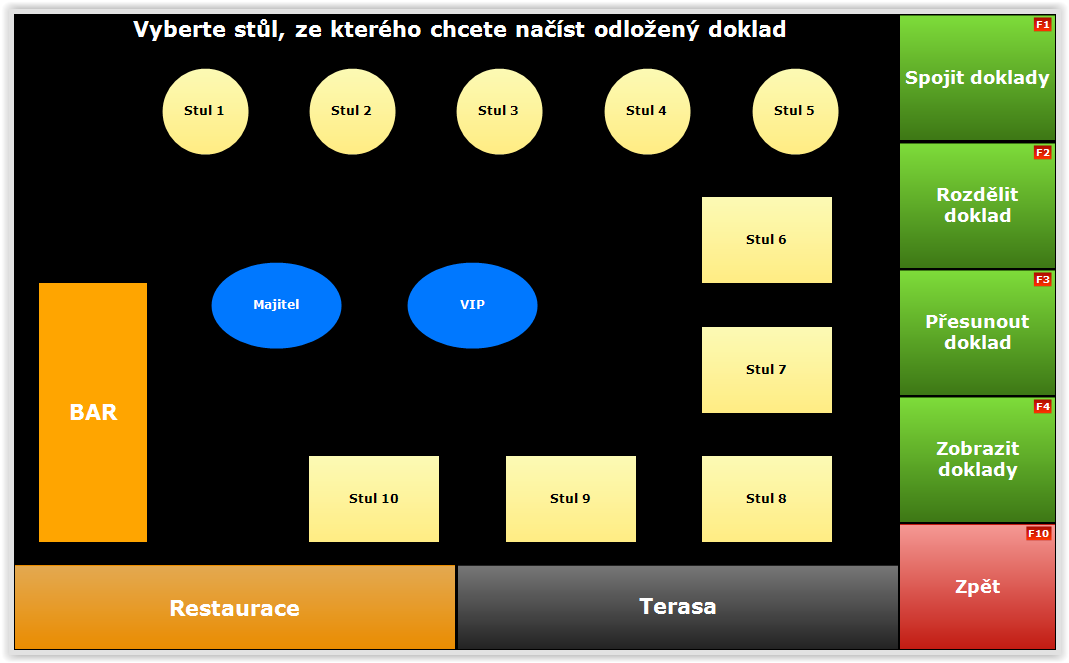
Pokud potřebujete do odloženého dokladu přidat další položky, nebo jej editovat, vyúčtovat, postupujete následujícím způsobem:
- Ze základní obrazovky stisknete tlačítko:
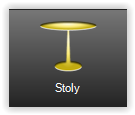
- Zobrazí se okno s prostory a stoly
- V nich si vyberete účet, se kterým chcete dále pracovat
- Následně se zobrazí položky, které máte na daném dokladu již přidány
- S takovým dokladem můžete dále pracovat, nebo jej vyúčtovat stisknutím tlačítka PLATBA
- Po stisknutí tlačítka PLATBA se zobrazí okno s výběrem typu platby, kde vyberete požadovaný typ platidla a následně se tiskne doklad. V nastaveních (Systém / Nastavení / Měna a výpočty) registrační pokladně je možné nastavit, jaké formy úhrady pokladního dokladu bude pokladna nabízet. Možná je kombinace těchto forem úhrady: hotovost, platební karta, stravenky a šeky. Pokud se jako forma úhrady předvolí např. jen hotovost, ostatní formy úhrady budou zakázány. Při platbě formou kombinované platby se zobrazí tabulka s možností zadat jednotlivé způsoby úhrady a hrazenou částku.
2.1.2.3. Poznámka na doklady - tisk na bonovací tiskárnu
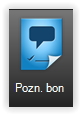
Obrázek 2.3. Poznámka bon
Poznámka na bon
V případě, že používáte bonovací tiskárny pro tisk objednávek (např. Do kuchyně, baru, pizzerie ...) a potřebujete k položce doplnit libovolný informativní text, označíte položku, ke které chcete dopsat informativní text a použijete tlačítko Pozn. bon. Následně se zobrazí okno, kde je možnost dopsat poznámku, resp. vybrat některou poznámku z předešlých (program si zachovává naposledy psané texty poznámek).
2.1.2.4. Spojování odložených dokladů
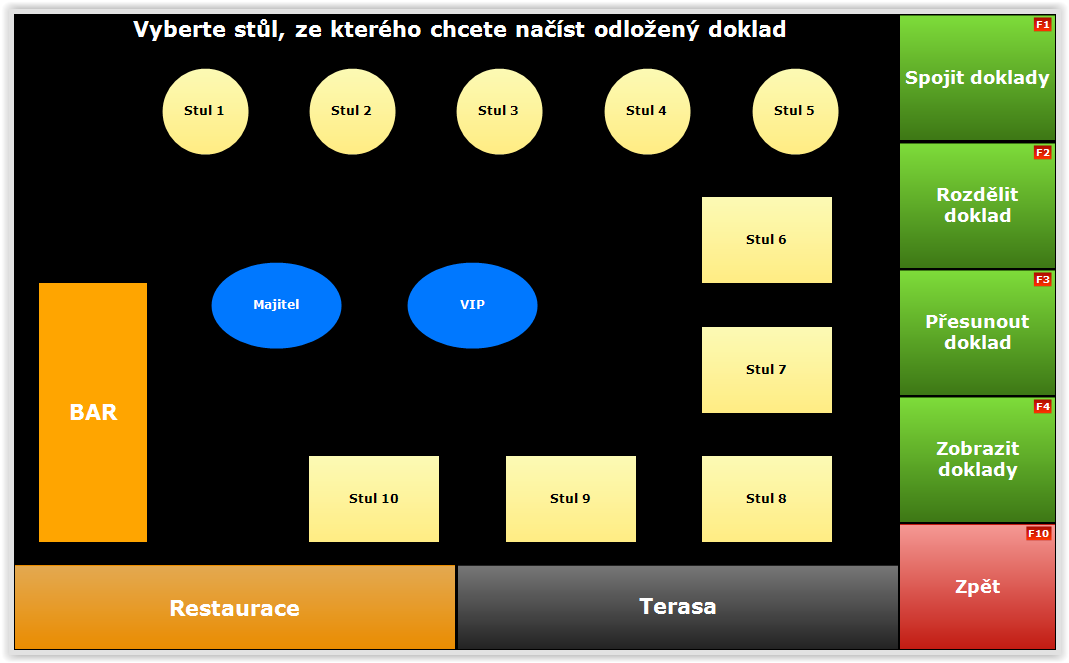
V případě, že máte několik odložených dokladů na různých stolech a chcete je spojit do jednoho účtu, použijete k tomu funkci SPOJIT DOKLADY
Postup je následující:
- doklady, které chcete spojit do jednoho je třeba mít uloženy na jednom stole, pokud je tak uložené nemáte, použijete k tomu funkci PŘESUNOUT DOKLAD,
- stisknete tlačítko SPOJIT DOKLADY
- vyberete stůl, na kterém chcete účty spojovat,
- zobrazí se okno, kde vidíte účty, které jsou uloženy na daném stole,
- vyberte dva nebo více účtů, které chcete spojit (na dané účty kliknete - zůstanou rozsvícené)
- stisknete tlačítko OK
- na vybraném stole na účty sloučí a všechny položky z vybraných účtů se přenesou na jeden společný doklad.
2.1.2.5. Rozdělení dokladu
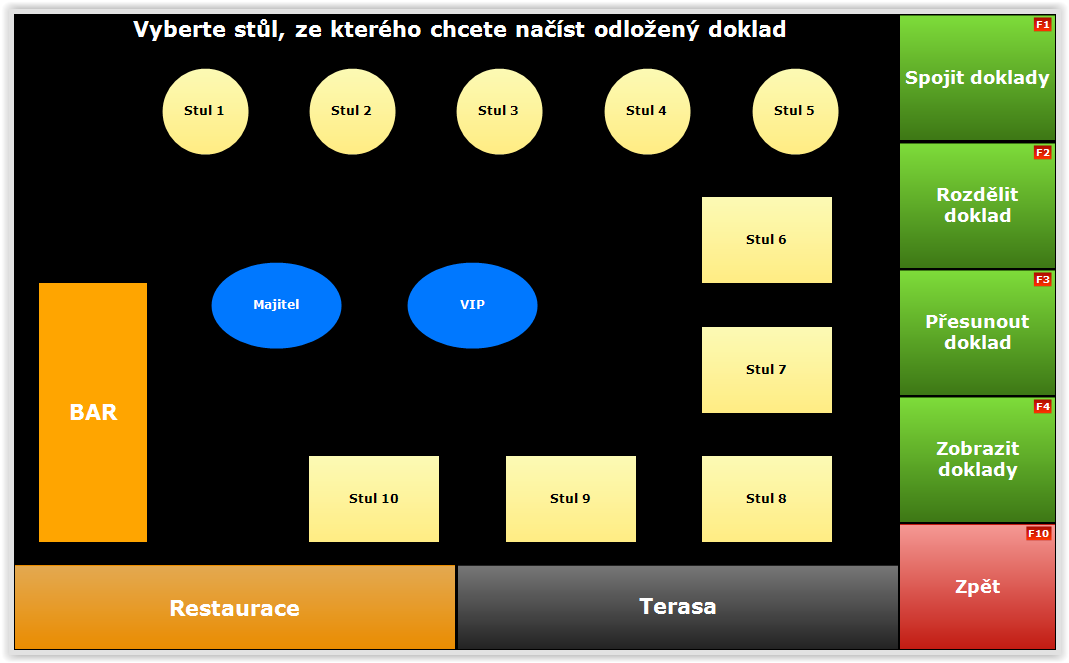
V případě, že potřebuje účet rozdělit, rozúčtovat na řadu dokladů, použijete funkci ROZDĚLIT DOKLAD.
Postupujte následovně:
- v menu odložené doklady vyberte funkci ROZDĚLIT DOKLAD,
- následně vyberete stůl a účet, který chcete rozdělit,
- zobrazí se doklad s jednotlivými položkami, které jsou na něm nablokované,
- označuje položku, kterou chcete přesouvat a stisknete tlačítko
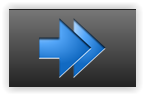
- v případě, že nechcete přesunout celé množství zboží, které je na účtu naúčtované, zadejte nejprve požadované množství, které chcete přesunout
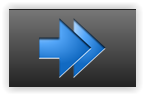
- pokud máte takto vybrány a přesunuty všechny položky dokladu, můžete takový doklad uložit tlačítkem OK (nový doklad se uloží na stejný stůl, na kterém byl původní doklad), nebo jej můžete hned vyúčtovat - použijete tlačítko PLATBA.
- Přesunutí dokladu (Původní doklad), můžete hned naúčtovat - použijete tlačítko PLATBA.
2.1.2.6. Přesunutí dokladu
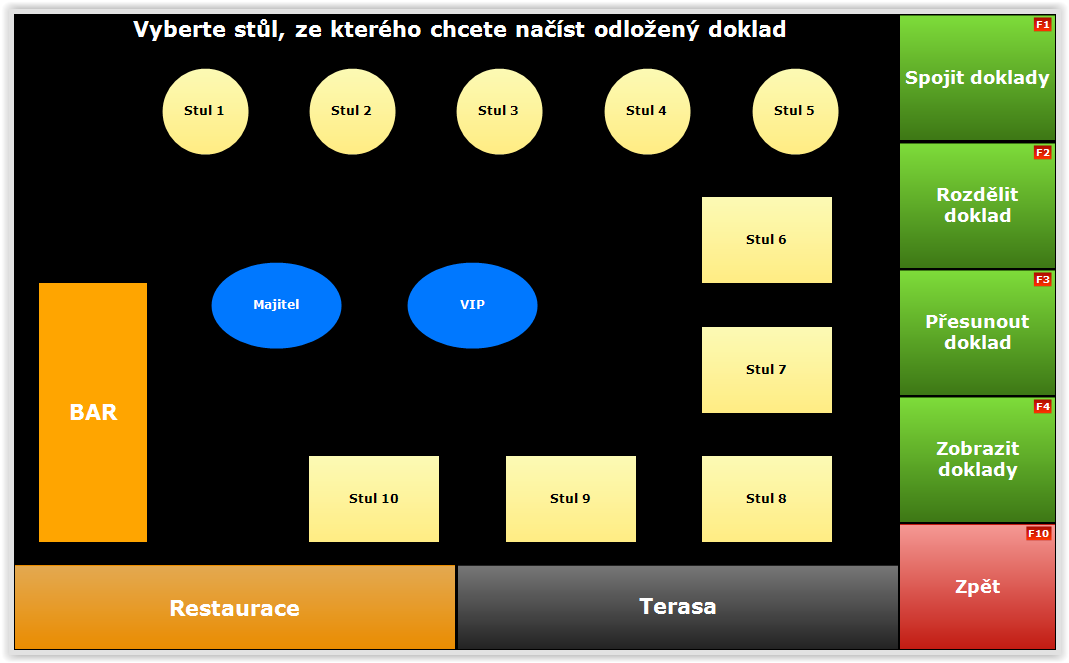
Odložené doklady je možné přesouvat mezi jednotlivými stoly.
Postup je následující:
- na mapě stolů stisknete tlačítko PŘESUNOUT DOKLAD
- vyberete doklad ze stolu, který chcete přesouvat (v případě, že je na daném stole několik odložených účtů, vyberete správný účet)
- kliknutím vyberte stůl, na který chcete, aby se účet přesunul.



