2.3.9. Cenové nabídky
V programu Presto je možné vystavovat cenové nabídky a z nich následně vystavovat faktury.
Vytvoření cenové nabídky:
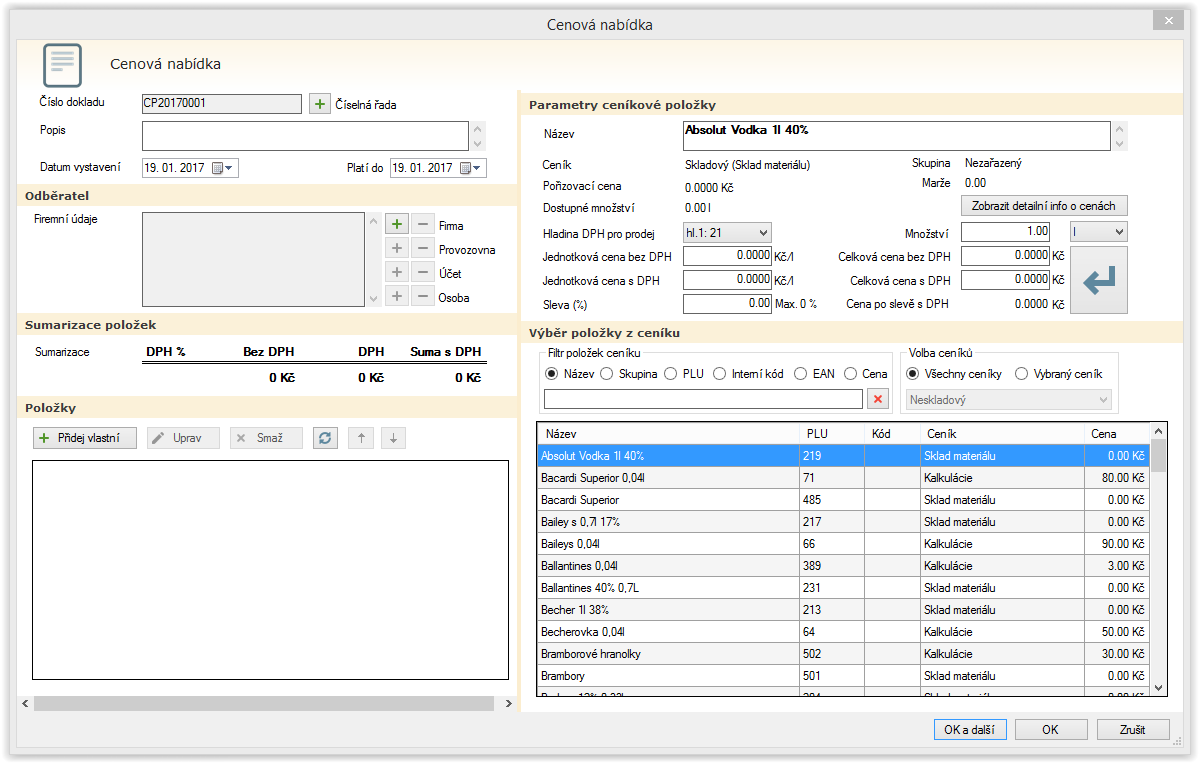
- Novou Cenovou nabídku vytvoříte stisknutím tlačítka + Přidej
- Zobrazí se okno Cenová nabídka, kde je potřeba vyplnit pole, aby bylo možné cenovou nabídku uzavřít,
- Číslo dokladu - toto číslo se doplní automaticky do pořadí, jako jsou faktury vytvářeny (variabilní symbol),
- Popis - slouží k bližší specifikaci příjemky,
- Datum vystavení - datum vystavení dokladu,
- Platí do - datum, do kterého je cenová nabídka platná,
- Firemní údaje - je třeba kliknout na tlačítko + při názvu Firma a vybrat si odběratele ze seznamu. Pokud tam odběratel není, je možné ho přidat přímo z tohoto okna,
- Následně je nutné vybrat samotné položky do cenové nabídky. Všechny výrobky vidíte vpravo dolním rohu, kde je možné položku vybrat přímo ze seznamu, nebo ji najít pomocí filtru nad položkami. Ve filtru je možné hledat podle: Názvu, skupiny zboží, PLU kódu, interního kódu, EAN kódu, nebo ceny. Když si vyberete kritérium, podle kterého zboží hledáte, do pole píšete hledaný výraz. Pokud používáte několik ceníků, výrobky se zobrazují buď ze všech ceníků, nebo pouze z ceníku, který si vyberete pomocí filtru volba ceníků.
- Pokud jste vybrali položku, kterou chcete přidat do cenové nabídky, je třeba vyplnit následující pole.
- Množství - počet měrných jednotek, které se vydávají ze skladu (standardně je tam vyplněné 1)
- Měrná jednotka, ve které se má vybrané zboží vydat
- Prodejní cenu - tam máte možnost vybrat, jakou cenu zadáte (jednotkovou cenu bez DPH, jednotkovou cenu s DPH, celkovou cenu bez DPH, celkovou cenu s DPH) ostatní pole s cenou se Vám automaticky dopočítají,
- sleva - pokud chcete na daný produkt aplikovat slevu, zadáte % slevy
- pokud máte všechny parametry vyplněné, je třeba stisknout tlačítko PŘIDEJ
- následně se položka přidá do levé části, kde se Vám takto tvoří cenová nabídka,
- v případě, že do cenové nabídky potřebujete přidat novou vlastní položku, klikněte na tlačítko Přidej vlastní - následně si vypíšete název a popis, sazbu DPH, měřitelnou veličinu, cenu, množství se záporným stavem (mínus -) a případně slevu na danou položku a potvrdíte tlačítkem OK.
- v případě, že potřebujete opravit některou z položek, které již jsou v levé části příjemky, použijte k tomu tlačítko Upravit, kde následně můžete změnit přijímané množství na sklad, DPH hladinu pro nákup, DPH hladinu pro prodej, nákupní a prodejní cenu
- pro vymazání položky z cenové nabídky slouží tlačítko Smaž,
- pokud máte cenovou ponukuhotovú, uložíte hu stisknutím tlačítka OK.
-
Vytisknout fiskální doklad. Takovým způsobem můžete vytisknout jakýkoliv dobropis, který jste vystavili.V případě, že potřebujete vytisknout sumarizaci dokladů (dobropisů), klikněte na tlačítko sumarizace dokladů. V případě potřeby můžete použít filtr, kde si můžete upřesnit výběr dokladů.V případě, že máte cenovou nabídku vytvořenou, můžete ji vytisknout stiskem tlačítka vytisknout fiskální doklad. Takovým způsobem můžete vytisknout jakoukoli cenovou nabídku, kterou jste vystavili.V případě, že potřebujete vytisknout sumarizaci dokladů (cenových nabídek), klikněte na tlačítko sumarizace dokladů. V případě potřeby můžete použít filtr, kde si můžete upřesnit výběr dokladůVystavení faktury z cenové nabídkyV případě, že z cenové nabídky potřebujete vystavit fakturu, postupujte takto:
- Označte cenovou nabídku, ze které potřebujete vytvořit fakturu,
- Na označenou cenovou nabídku klikněte pravým tlačítkem myši - Vytvoř fakturu
- Otevře se okno Faktura, kde si v případě potřeby doplníte pole jako datum splatnosti, forma úhrady atd ...
- Nakonec třeba potvrdit tlačítkem OK.



