2.3.12. Odložené doklady
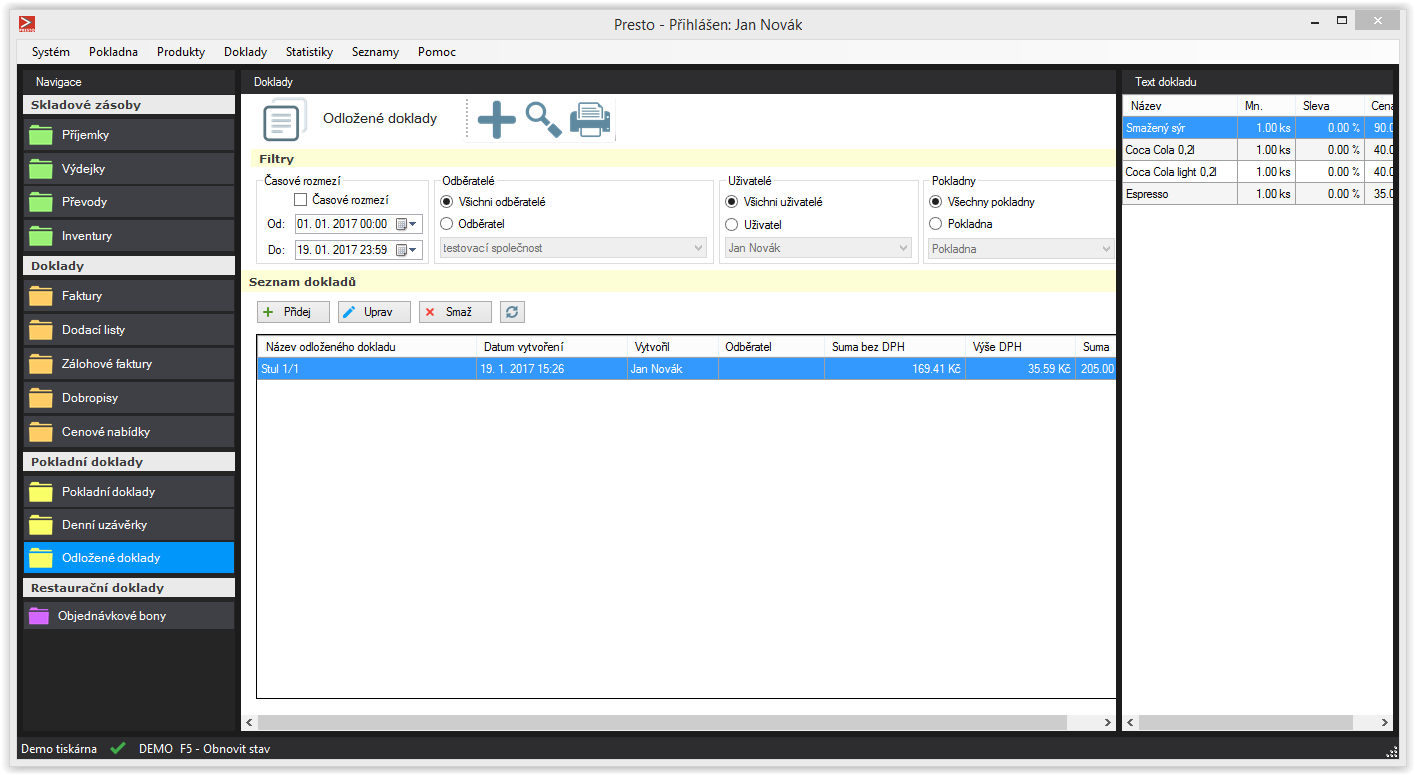
V menu odložené doklady najdeme všechny doklady, které byly v pokladně vytvořeny, ale ještě nebyly vyúčtovány (jsou odloženy). Tyto pokladní doklady si v menu odloženo doklady můžeme prohlížet, opravovat, mazat, slučovat nebo vyúčtovat.
Vytvoření nového pokladního dokladu
- Nový pokladní doklad vytvoříte stisknutím tlačítka + Přidej
- Zobrazí se okno pokladní doklad, kde je třeba vyplnit pole, aby bylo možné pokladní doklad uzavřít,
- Číslo dokladu - toto číslo se doplní automaticky do pořadí, jako jsou pokaldničné doklady vytvářeny,
- Název - slouží k označení, pojmenování odloženého pokladního dokladu,
- Firemní údaje - v případě, že chcete vytvořit adresný pokladní doklad, je třeba kliknout na tlačítko + při názvu Firma a vybrat si odběratele ze seznamu. Pokud tam odběratel není, je možné ho přidat přímo z tohoto okna,
- Následně je nutné vybrat samotné položky do pokladního dokladu. Všechny výrobky vidíte vpravo dolním rohu, kde je možné položku vybrat přímo ze seznamu, nebo ji najít pomocí filtru nad položkami. Ve filtru je možné hledat podle: Názvu, skupiny zboží, PLU kódu, interního kódu, EAN kódu, nebo ceny. Když si vyberete kritérium, podle kterého zboží hledáte, do pole píšete hledaný výraz. Pokud používáte několik ceníků, výrobky se zobrazují buď ze všech ceníků, nebo pouze z ceníku, který si vyberete pomocí filtru volba ceníků.
- Pokud jste vybrali položku, kterou chcete přidat do pokladního dokladu, je třeba vyplnit následující pole:
- Množství - počet měrných jednotek, které se vydávají ze skladu (standardně je tam vyplněné 1)
- Měrná jednotka, ve které se má vybrané zboží vydat
- Prodejní cenu - tam máte možnost vybrat, jakou cenu zadáte (jednotkovou cenu bez DPH, jednotkovou cenu s DPH, celkovou cenu bez DPH, celkovou cenu s DPH) ostatní pole z cenou se Vám automaticky dopočítají,
- sleva - pokud chcete na daný produkt aplikovat slevu, zadáte % slevy o pokud máte všechny parametry vyplněné, je třeba stisknout tlačítko PŘIDEJ
- následně klikněte na položku Přidat do levé části, kde se Vám takto tvoří pokladní doklad
- v případě, že do pokladního dokladu potřeba přidat novou vlastní položku, klikněte na tlačítko Přidat vlastní - následně si vypíšete název a popis, sazbu DPH, měřitelný veličinu, cenu, množství se záporným stavem (mínus -) a případně slevu na danou položku a potvrdíte tlačítkem OK.
- v případě, že potřebujete opravit některé z položek, které doposud jsou v levé části pokladního dokladu, použijte k tomu tlačítko Upravit, kde následuje Můžete Změnit vydávané množstvích DPH hladinu pro nákup, DPH hladinu pro prodej a prodejní cenu
- pro vymazání položky z pokladního dokladu Slouží tlačítko smaží,
- Pokud máte pokladen doklad hotový, uložíte ho stisknutím tlačítka OK.
V případě, že máte pokladní doklad vytvořen a chcete jej vytisknout přes fiskální tiskárnu můžete ho vytisknout tlačítkem vytisknout fiskální doklad. V tom případě se vytiskne daňový pokladní doklad. Takovým způsobem můžete vytisknout jakýkoliv odložený pokladní doklad, který jste vystavili. V případě, že chcete sloučit dva nebo více dokladů do jednoho, označíte si vybrané doklady a následně stisknete tlačítko sdružit označené doklady.



